
Google Hangouts se už nepoužívá, přejděte na aktuální návod.
Vzdělávání zákazníků vede k vyšším prodejům. Když máte kvalitní a dražší produkt je často nutné předat zákazníkovi dostatek informací, aby mohl udělat rozhodnutí, zda koupí. Velmi efektivní nástroj ke vzdělávání i prodeji je virtuální setkání přes internet nebo také webinář.
Webinář?
Možná jste se s pojmem webinář už setkal/a. Jde o formu semináře, pořádaného online (v reálném čase) přes internet. Pomocí webinářů můžete informovat o novinkách ze svého podnikání, můžete pořádat výukové kurzy nebo semináře. Vzdělávat svůj tým nebo své zákazníky. Výhodou webináře je, že nejste závislí na místě jeho konání, stejně tak jeho účastníci mohou být z různých koutů nejen České republiky, ale také z celého světa. Počet diváků, kteří se zapojí do živého vysílání, není nijak omezen.
V dnešním digitálním světě je řada aplikací, které umožňují vytvořit si svůj vlastní webinář. V minulosti jsem používal placený nástroj jménem GoToWebinar – stál 399$ za měsíc. Když přišel s řešením i Google, bylo jasno. Google nabízí vytvoření živého vysílání zcela zdarma a velice jednoduchým způsobem. Pokud máte svůj účet na Google+, tak jste si již určitě všimli dvou funkcí, Hangout a Hangout On Air. Najdete je v levé části Vaší stránky pod záložkou „Domů“.
Výhodou řešení od Google je navíc to, že divák k připojení a sledování potřebuje pouze počítač a sluchátka nebo reproduktory.
Hangouts videohovory

Photo Credit: jamiefreaky cc
Google představil nový způsob skupinové konverzace, kdy můžete chatovat se svými přáteli přes své mobilní telefony, tablety, počítače. Vždy máte přehled, kdo se skupinové konverzace účastní a navíc můžete psát zprávy přátelům, i když nejsou právě připojeni. Videohovorů se může zúčastnit až 10 lidí, a to zcela zdarma!
Tuto funkci můžete využívat i ve všech mobilních telefonech s aplikací Android nebo Apple. V dnešním digitálním světě a online podnikání s nedostatkem času, určitě mají videohovory své místo. Pomocí videohovorů se lépe organizují například pracovní sezení s kolegy. Občas bývá fyzicky nemožné si naplánovat pracovní schůzku s kolegy, když firma má pobočky po celé České republice nebo v zahraničí.
Hangouts On Air – živé vysílání
Funkce Hangout On Air umožňuje vytvořit si své vlastní živé vysílání. Zcela jednoduchým způsobem. Tématem může být například nějaká novinka ve Vašem oboru, sortimentu, můžete pořádat vzdělávací webináře, celorepublikové porady své firmy, atd. Těch témat může být celá řada.
Pokud máte tu možnost, pozvěte jako hosta na webinář nějakého odborníka z Vašeho oboru a nezapomeňte zmínit jeho přítomnost při přípravě pozvánky. Určitě Vaše živé vysílání ozvláštní a přiláká více účastníků. Výhodné je opět to, že i tento host může sedět doma ve své pracovně a nemusí být nutně u Vás. Není potřeba mít ani vlastní webové stránky, protože účastníci mohou webinář sledovat na Google+ i nebo YouTube.
Google navíc automaticky vytváří záznam každého živého vysílání, který pak ukládá na Váš profil na Youtube. Vy se pak můžete rozhodnout, jestli ho ponecháte veřejně dostupný nebo ne.
V dalších řádcích tohoto článku se už budu věnovat pouze živému vysílání.
Bez čeho se neobejdete
Abyste si mohli rozjet vlastní vysílání, potřebujete několik základních věcí:
- Počítač (notebook, tablet) případně chytrý telefon iPhone, iPad nebo jiný telefon s operačním systémem Android
- Kvalitní a rychlé připojení k internetu (alespoň 1mbit/s)
- Webkameru
- Sluchátka s mikrofonem
- Účet v Google+
… a můžete se pustit do práce.
Krok č. 1 – Připravte si obsah

Photo Credit: Tsahi Levent-Levi cc
Dopředu si připravte strukturu webináře. Vyhnete se pak tomu, že budete přeskakovat z jednoho tématu do druhého nebo že zapomenete na důležité informace, které by měly určitě zaznít. Těžko si naplánujete každou minutu.
Na začátku by měly zaznít informace o tom, co si mají účastníci z vysílání odnést, co je čeká, jací hosté budou v průběhu vysílání s Vámi. Diváky vyzvěte, ať s Vámi v průběhu komunikují prostřednictvím komentářů, chatu. Motivujte účastníky, aby vydrželi až do konce. Například na konec webináře zařaďte překvapení, losování nějaké soutěže atd. To už je na Vaší fantazii.
Dobrou pomůckou je i prezentace např. v PowerPointu, kdy jednotlivé listy můžete mít viditelné na obrazovce vysílání, účastníci tak před sebou vidí téma, o kterém se momentálně bavíte. A neztratí tak pozornost. Při vysílání můžete také podle potřeby sdílet vlastní obrazovku – pokud ukazujete, jak využít Váš produkt, mohou to účastníci vidět přímo naživo.
Nejen v průběhu, ale i na konci, dejte účastníkům možnost položit dotazy. Vyhraďte si tedy předem i prostor pro jejich zodpovězení.
Krok č. 2 – Dejte o svém vysílání vědět
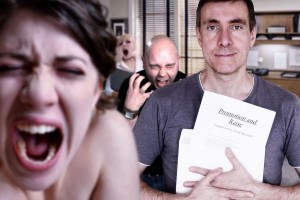
Photo Credit: David Blackwell. cc
Není nic horšího než vysílat sám pro sebe. Na zkoušku možná dobrý, ale jinak ne. Proto je potřeba připravovaný webinář propagovat. Můžete využít:
- Svoje webové stránky, kde na hlavní stránce v novinkách přidáte informaci o jeho konání a místě, kde ho účastníci najdou. Případně rovnou přidejte kontaktní formulář, aby se zájemci mohli rovnou registrovat. Budete tak mít lepší přehled, jaký je o webinář zájem, a navíc jim pro připomenutí můžete poslat email.
- Pokud máte profil na některé ze sociálních sítí, kde se pohybují Vaši zákazníci, přidejte tuto informaci také tam. Jestli nevíte, jestli je pro Vás lepší využít Facebook nebo LinkedIn, podívejte se na článek Správná sociální síť pro podnikání.
- Další možností je rozeslat na svoji databázi kontaktů email o konání živého vysílání.
Krok č. 3 – Základní nastavení
Službu Google Hangout najdete ve svém účtu Google+ na https://plus.google.com/hangouts.
Přihlašte se tedy do svého Google+ profilu, kde v levém menu najdete položku Hangout On Air a klikněte na odkaz „Zahájit Hangout On Air. Nebojte, ještě nezačnete vysílat. 🙂
Google Vás nejdříve vyzve k instalaci pluginu (software, který nepracuje samostatně, ale jako doplňkový modul jiné aplikace a rozšiřuje tak její funkčnost).
Dále je potřeba propojit Váš účet na Google+ s účtem na Youtube. Při vytváření profilu na Google+ byl tento účet automaticky vytvořen. Po nainstalování pluginu se Vám na obrazovce objeví výzva k propojení obou účtů, při kterém zadáte své telefonní číslo, na které obdržíte sms s ověřovacím kódem. Po jeho zadání dojde k propojení obou účtů. Celým procesem Vás Google srozumitelně provede, není to nic složitého.
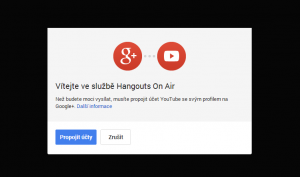
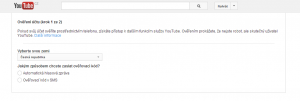
Krok č. 4 – Pojmenování přenosu a pozvání hostů
Zvolte si název svého vysílání. Při jeho výběru dbejte na to, aby byl lákavý a hlavně vystihoval obsah webináře. Pokud budete mít ve vysílání nějakého hosta, zadejte jeho email a on obdrží na webinář pozvánku. Host není to samé, co divák. Host má vlastní kameru a může hovořit, takže podmínkou je, že pozvaný host musí mít také vytvořený účet na Google+. Divák nepotřebuje kromě počítače a připojení k internetu vůbec nic.
Ikony pozvaných hostů se po jejich připojení objeví ve vytvořeném Hangout okně vpravo dole, a během vysílání můžete libovolně přepínat kliknutím na hosta, který právě hovoří nebo si zvolit automatické přepínání. Je jen na Vás, jakou volbu v přepínání si zvolíte.
Krok č. 5 – Spusťte živý přenos
Po vytvoření přenosu a pozvání hostů, kteří obdrží do emailu pozvánku na tento hangout, můžete začít vysílat.
Malé upozornění: Svoje živé vysílání opravdu potvrďte až v případě, kdy jste skutečně připraveni začít vysílat. Okno můžete mít připravené předem a vyčkávat jen na spuštění. Po kliknutí na „Zahájit vysílání“ se webinář spustí zhruba po 10 sekundách.
Do živého přenosu máte možnost přidat některé z rozšiřujících aplikací, díky kterým Vám mohou účastníci například pokládat dotazy k probíhajícímu webináři. Tyto funkce najdete v levém sloupci stránky. Podrobněji se podíváme na ty nejužívanější.
Cameraman – díky této funkci můžete skrývat nebo zobrazovat jednotlivé hosty, kteří se účastní Vašeho webináře.
Efekts – pro oživení svého webinář může využít efekty, které se Vám ve vytvořeném okně nabízejí. Od brýlí až po zvukové efekty jako je tleskání (využití např. při realizaci soutěžích ve vysílání).
Otázky a odpovědi – díky této funkci Vám mohou diváci webináře pokládat otázky, na které později budete odpovídat. Tuto funkci je potřeba zapnout před zahájením vysílání. V současné době není možné tuto funkci využít při sledování webináře přes Youtube a zároveň pokud účastníci sledují webinář na chytrém telefonu, nemohou své dotazy pokládat.
Všechny tyto funkce spustíte kliknutím na jejich ikony, v některých případech je potřeba je ještě nastavit, ale je to snadné – Google Vás tímto nastavením intuitivně provede.
V pravém dolním rohu obrazovky vidíte počet těch, kteří webinář sledují a zároveň profily pozvaných hostů. Po klinutí na tlačítko „Zahájení vysílání“ se Vám na obrazovce objeví upozornění o tom, že vysílání je veřejné a bude možné jej vidět jak na Google+, tak na Youtube.
Kde mohou účastníci webinář sledovat?
- na Google+
- na Youtube
- na Vašich webových stránkách
Po spuštění vysílání je webinář ihned viditelný na Google+ a zároveň na Youtube. Je tedy jedno, na který odkaz pozvete své účastníky.
Pokud chcete webinář zveřejnit na svých webových stránkách, stačí vložit kód videa přímo do administrace stránek. Podobně jako na stránky vkládáte HTML kód pro video z YouTube nebo Clipsanu. Kód získáte v připraveném vysílacím okně vpravo dole pod nabídkou „link“ a poté zkopírujete „Kód pro vložení videa“. Ten vložíte na své stránky.
Diváci pak můžou sledovat webinář přímo na Vašich webových stránkách. Doporučuji vložit pod video formulář na komentáře. Díky němu budou moci návštěvníci webináře pokládat dotazy k tématu například ještě před jeho spuštěním. Možnostem vložení komentářů na Vaše stránky se budu věnovat v některém z dalších článků.
Možnost úpravy záznamu na YouTube
Při vysílání se automaticky vytváří záznam vysílání na Youtube. Máte tak možnost po skončení živého vysílání s tímto záznamem dále pracovat. Můžete označit, jestli záznam bude veřejně dostupný či nikoliv. To se hodí, pokud nechcete, aby byl veřejně dostupný na YouTube. Potenciální zákazníci tak přijdou na další živé vysílání.
Záznam můžete i technicky upravovat. Jděte do svého účtu na Youtube, v pravém rohu najdete tlačítko „Nahrát“ a „Správce videí“. Ocitnete se na stránce se všemi videy, které máte pod svým profilem. U každého videa máte tlačítko upravit, díky kterému můžete videa stříhat, vkládat titulky aj.
Drobná rada na závěr
Z vlastní zkušenosti doporučuji založení okna v HangoutOnAir tak s hodinovým předstihem a to i v případě, že už budete mít nějaké to vysílání za sebou. Pokud máte přizvané hosty, je lepší si vyzkoušet jejich připojení, jestli jim vše funguje, jak má. Nějakou chvíli zabere vysvětlování kolegovi po telefonu, jak vše spustit. Po spuštění vysílání už je vše veřejné, tak ať nejste zbytečně překvapeni technickými problémy.
Nyní už nic nebrání k tomu, využít tento marketingový kanál k předání svých znalostí i širší veřejnosti než jen lidem ve svém okolí.
Zbývá jen pozvat na webinář pozvat diváky – tady je praktický postup Efektivní marketingová komunikace před webinářem a po něm. Další užitečné tipy k vylepšení webináře najdete v mém článku Nasloucháním účastníkům webinářů k lepším výsledkům.
Google Hangouts se už nepoužívá, přejděte na aktuální návod.
Máte vlastní zkušenosti z webinářů? Napište je do komentářů.
P. S. Děkuji za Váš like.

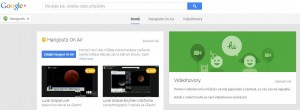
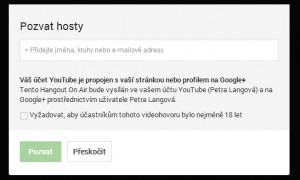
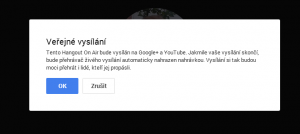
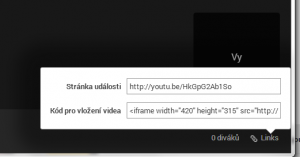
Dobrý den, děkuji za nové užitečné tipy pro webináře, právě jdu jeden chystat :-).
Jen je škoda těch zde již standardních chyb v pravopisu, nás šéfredaktory to pak téměř „bolí“ číst ;-). Někdy to člověk sám po sobě nevidí, ale řešení je jednoduché a levné – požádejte kolegu z firmy či někoho z rodiny o přečtení.
Děkuji za upozornění na chyby. Článek kontrolují vždy tři lidé, ale stejně je možné, že se něco dostane ven. Kolik by stála kontrola od Vás? 🙂
Dobrý den, děkuji Vám za nabídku spolupráce :-).
Líbí se mi Vámi nabízené služby, takže máte-li zájem, rád se s Vámi dohodnu na nějakém barteru ;-).
Díky, za info. Budu to o víkendu testovat, nejsem IT’ák 🙂 S tím pravopisem také bojuji. Asi to vidím na externisu pro korekci. Přeji všem pohodový večer.
Děkuji za komentář Radime. Webináře jsou nyní jednoduché, nepotřebujete být IŤák. Víkend je na testování nejlepší. Vezměte to po malých krůčkách. A dejte vědět, jak Vám to jde 🙂
Dobrý den, díky za užitečné informace, již jsem zkoušel nastavit a nemůžu přijít na jednu technickou věc. Všiml jsem si, že vždy před začátkem nějakého webináře/hangoutu je na černé
obrazovce český nápis „vydržte prosím, za chvíli začneme“. Já když dám totiž YouTube odkaz vygenerovaný přímo v nastavení Hangoutu do prohlížeče, tak je tento nápis anglicky, jinak mám vše v
češtině, ale tato hláška se mě i ostatním účastníkům vždy zobrazuje
anglicky. Zkoušel jsem to na jiném počítači i prohlížeči jako Chrome,
Firefox i Safari, všechna nastavení česky, ale tento šotek stále nic, můžete mi prosím poradit jak to počeštit či vyřešit? Testuji to tak, že se vždy dívám přes odkaz přímo na stránkách
youtube. Děkuji moc za radu a pomoc.
Zdravím Viktore, YouTube si bere stejné nastavení jako má divák při běžném přehrávání videí. Změnit to nejde. Nedávejte ho do prohlížeče, ale vložte kód do stránek, pak by to mělo být pro každého v pořádku.
Ok, díky moc za info.
Dobrý den, mám nachystanou prezentaci v Power pointu, ale nevím jak ji zapojit do vysílání. Děkuji za zprávu
Nasdílíte obrazovku 🙂 Je tam takové zelené tlačítko v levém menu.
Děkuji za odpověď.
Dobry den, kdei v FAQ jsem se docetla, ze „Hangoutu On Air se může účastnit až 10 lidí. Místo pro další uživatele není možné rezervovat.“ Znamena to, ze muzu mit pouze 10 lidi, kteri se na webinar divaji? to mi pripada drobet jako nesmyslne… diky za vysvetleni, mate-li ho 🙂
Děkuji za otázku. Počet lidí, kteří se na vysílání dívají je neomezen. Omezen je počet lidí, kteří jsou do vysílání zapojeni a mluví nebo se ukazují přes svou kameru. Věřím, že to vyjasňuje odpověď z FAQ.
skvele, dekuji!
Jak založím chat v živém přenosu Hangout aby lidé mohli psát své dotazy? Děkuji předem za odpověd! 🙂
Návod najdete tady, použito už na desítkách webinářů: https://clipsan.com/blog/naslouchanim-ucastnikum-webinaru-lepsim-vysledkum/
Ahoj Václave. Bude se mi nahrávat i video vloženého z YouTube?
Díky moc za odpověď.
Ahoj Jiří, při veřejném Hangoutu se videa z YouTube bohužel nepřehrávají. Dá se to obejít, ale je to poměrně technicky složité.
Nahrávání videa z YouTube bude fungovat při neveřejném Hangoutu? Kolik diváků mohu pozvat? Budu-li mít své video uložené v PC, pak není problém s nahráním celého Hangoutu ve veřejné i neveřejné verzi? Díky moc Václave za odpověď.
S neveřejnými Hangouty nemám takovou zkušenost, ale dle mých informací je možné tady sdílet video z YouTube. Limit je 10 resp. 15 při využívání Google Apps. Myslím, že video z PC není v Hangoutu možné prezentovat, musí být na YouTube.
Pěkný den, díky za článek. Zrovna řeším, jak nastavit přehrávání od začátku, když se někdo připojí v průběhu vysílání. Teď to je tak, že se video začne přehrávat normálně živě od toho bodu, kde jsem v reálném čase. Chtěl bych nastavit, aby se ale video spustilo od začátku, ikdyž ještě vysílání neskončilo. Nikde to nemůžu najít, tak třeba budete vědět, jak na to 🙂 Díky.
Skvělá otázka Martine, nemám to ozkoušené na živých přenosech, ale mělo by fungovat přidat parametr start=0. Takže kód pak vypadá třeba takhle u začátku na 22 sekundě. resp. src je //www.youtube.com/embed/TuBVA1Xg5kI?start=22
Ahoj Václave, mám poznámku ke staršímu dotazu. Sdílení videa v počítači je možné. Sdílím plochu, na které si video spustím.
V této souvislosti mám následující problém. Po odkliknutí “ sdílet plochu“ mám možnost vybrat si z výběru několika variant. Například při zvolení „sdílení celé obrazovky“ se mi objeví obraz v obraze. To je i vysíláno. Teprve při jeho shození na lištu mohu pokračovat normálně a sdílet plochu jak potřebuji. Jednou se mi v nabízených možnostech pro sdílení nabídla i hlavní stránka webu. Tato varianta fungovala normálně. neporadíš mi, jak mohu podobu sdílené plochy nastavit?
Ahoj Jirko, ideální je sdílet pouze okno s prezentací. Třeba si video připravit ve Firefoxu a sdílet jenom ten. Když sdílíš celou obrazovku, tak maximalizovat okno. U prezentací např. v Powerpointu je to zabudové přímo v aplikaci. Jasně, chvíli tam je vidět „nekonečné“ okno, ale to nevadí.
Dobrý den, lze webinář uspořádat tak, aby byl plaený? Čili zákazník si přes Paypal např. zaplatí a poté dostane link a přístupové údaje? Děkuji, Dušan
Děkuji za otázku Dušane. Placený webinář nezáleží tolik na technologii, ale na platebním systému. V Clipsanu si můžete vytvořit formulář na platbu, sbírat objednávky a po zaplacení lidi pozvat na chráněnou stránku s Hangoutem nebo jiným webinářovým systémem. Já u placeného obsahu využívám GoToWebinar – je to víc profi (lepší kvalita, lepší nástroje) i když to něco stojí. Také si to můžete postavit na Paypalu, akorát to je trochu víc práce a lidé v ČR zatím hodně využívají platbu převodem 🙂 Regněte se do Clipsanu a napište na podporu, pomůžeme Vám to nastavit.
Dobry den, moc dekuji za odpoved, jeste by mne zajimalo zda lze toto mit v cestine? Hodne lidi, zejmena starsich se nebudou umet orientovat, pokud jim prijde na email hlaska v anglictine ci webinar a veskere popisky budou anglicky….moc dekuji za odpoved. Dusa
GoToWebinar v češtině není. Mám zkušenosti že i lidé nad 60 se v klidu připojí, když se jim to dobře popíše.
Alternativa zcela s češtinou je pak pouze vlastní webinář přes Hangout.
Dobrý den Václave. Vysílal jsem asi rok přes Hangouts webináře. Nyní se prostředí změnilo a nemohu se do Hangouts on air dostat, neumím vygenerovat odkaz pro vložení do jiného webu pro své spolupracovníky. Pracujete už v novém prostřdí? Dokážete mi pomoci? Mohl byste mi prosím zavolat na tel. 777 550 990, jak se dostanete k mému vzkazu? Mám v pondělí vysílat a nevím zda to zprovozním. Chce to nějaký kodér, pak to píše, že se nenajdu tlačítko start ani stop, že si to dělá vše samo atd… Bohužel jsem v koncích. Díky a mějte se. Matin.
Narazila jsem na stejný problém, ale až dnes. Tak aspoň dodatečně…
Služba Hangouts On Air se přesunula na YouTube živě 12.9.2016:
https://support.google.com/plus/answer/7126353?hl=cs&visit_id=1-636111144064307771-3909713781&rd=1
Dobrý den, taky mám problém 😀 s nalezením Hangouts On Ari na Google+
V nabídce se mi zobrazuje pouze možnost Hangouts. Můžete mi poradit?
Ráda bych tuto možnost využila pro přednášky 🙂
Děkuji.
…tak to mám 😀 snad si s tím dám teď už radu! Posílám odkaz s info pro ostatní se stejným problémem 🙂
Služba Hangouts On Air se přesunula pod YouTube živě:
https://support.google.com/plus/answer/7126353?hl=cs&visit_id=1-636111144064307771-3909713781&rd=1
Díky Katko, připravuji nový článek, kde tyto změny z poslední doby zmíním.
Paráda… díky za tvou práci tady. 🙂 Byly to první stránky, na které jsem narazila a pomohly najít přehledné info.
Paráda… díky za tvou práci tady. 🙂 Byly to první stránky, na které jsem narazila a pomohly získat přehledné info.